3 tips for taking quicker screenshots in Windows 10
The default technique for taking screenshots in Windows 10 is burdensome. Utilize these tips to take speedier and more exact screenshots without the requirement for an overrated application.
Utilizing Windows, you'd think taking screenshots is basic. There is a catch devoted to this on practically every console called the Print Screen key (shortened as PrtSc or PrtScn).
Squeezing this key catches the whole screen (or numerous screens on the off chance that you utilize more than one screen) and duplicates it to the clipboard. In any case, to spare that screenshot, you have to glue it into Paint, where you would then be able to trim and alter the screenshot and spare it as a picture. Ugh.
There are simpler and speedier approaches to get your screen in Windows. What's more, no, it doesn't require one of those costly applications. Here are the means by which you can do it - without introducing another program.
Modifier keys
With Windows 10, another screen catch hotkey mix was presented. Holding the Windows key and squeezing the Print Screen catch will spare a screenshot as a picture, expelling the need to glue the catch into Paint to spare it physically.
As a matter of course, this screen catches will be spared at This PC > Pictures > Screenshots.
The issue is that this still catches the whole show - including a moment screen in the event that you have one. In the event that you need to catch only a solitary open window without everything else, hold Alt while squeezing the PrtSc catch. This catches the present dynamic window, so try to click on the window you need to catch before squeezing the key blend.
Unfortunately, this doesn't work with the Windows modifier key. Squeezing Windows + Alt + PrtSc doesn't do anything by any stretch of the imagination. So when you utilize the Alt + PrtSc hotkey, you will even now need to glue the catch to Paint and spare it.
Obviously, there is a workaround.
OneDrive or Dropbox
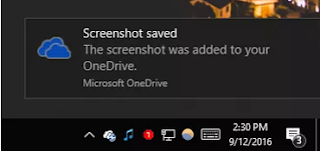
In the event that you utilize Microsoft's OneDrive, which comes preinstalled, or Dropbox and have the application introduced on your Windows machine, you can select to have all screen catches spared to your distributed storage consequently.
This component spares any Alt + PrtSc catches as pictures without the requirement for sticking into Paint.
Catches utilizing the Print Screen key will be spared locally, either at OneDrive > Pictures > Screenshots or Dropbox > Screenshots and consequently adjusted to your distributed storage.
To empower this component in OneDrive:
Tap the Show concealed symbols catch in the Notification Area in the Taskbar.
Find and right-tap on the OneDrive symbol.
Snap Settings.
Open the Auto Save tab and check the container alongside Automatically spare screenshots I catch to OneDrive.
For Dropbox:
Tap the Show shrouded symbols catch in the Notification Area in the Taskbar.
Find and right-tap on the Dropbox symbol.
Tap the settings drop-down in the upper right corner of the window that shows up.
Snap Preferences and open the Import tab.
Check the container close to Share screenshots utilizing Dropbox.
More exact screenshots
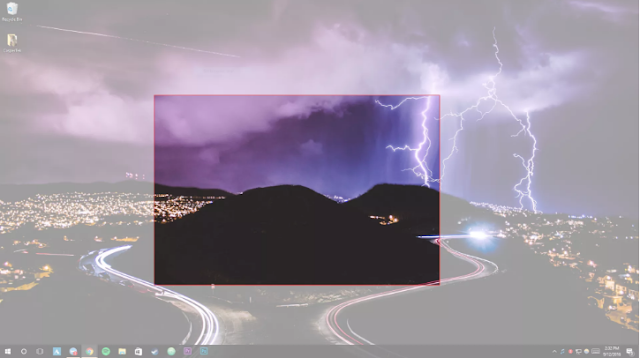
Windows accompanies screen-catch programming introduced, too. It's known as the Snipping Tool and it's your most logical option in the event that you require more exact screen catches of just particular parts of your screen.
Tap the Start catch, begin writing "cutting device" and tap on the application to open it. To catch an open window, tap the drop-down menu close to New, select Window Snip and tap on any window. Everything obvious inside the fringes of that window (counting different windows that cover it) will be caught and accessible to alter, comment on, offer or spare as a picture inside the Snipping Tool application.
Additionally, you can utilize the Snipping Tool to choose a custom bit of the screen. Tap the drop-down adjacent to New and select Free-shape Snip or Rectangular Snip. Snap once and hold to start the catch, drag until you've chosen the whole territory you need to catch and discharge to wrap up.








No comments